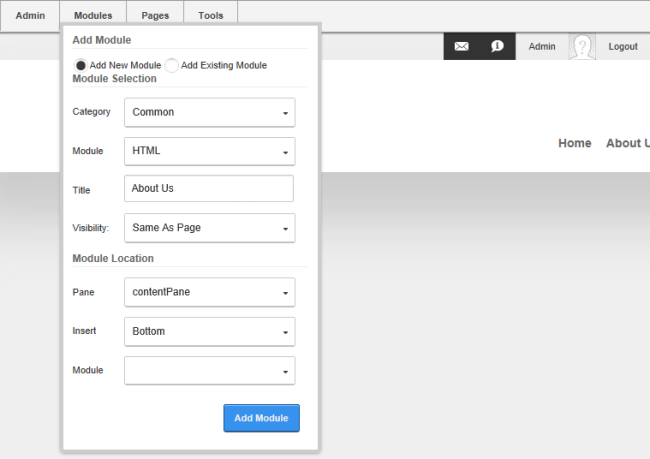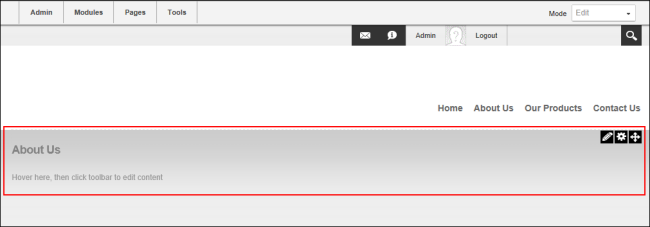Adding a New Module (RibbonBar)
How to a new module to a page using the . Adding a new module inserts a module without content into the current page. Users must be authorized to deploy a module and have the appropriate page editing permissions to add a module to a page.
Important. See "Adding a Module to a Multi-Language Site" if content localization is enabled.
- On the , hover over the Modules tab until the Add window appears. Add New is pre-selected.
- At Selection, set the following options:
- At Category, select one of the following module categories from the drop down list to populate the field below with the related modules.
For information on managing module categories, See "Editing Module Settings"
- All: Modules within all categories including those that haven't been associated with a category. This is the default option.
- : Modules that are typically used for site administration rather than managing content.
- Common: Modules that have been selected as frequently used by a . This is the default option.
- Developer: Provides access to the Creator module that enables developers to create new modules.
- Enterprise: Modules that are only included with Evoq Content Enterprise.
- Professional: Modules that are only included with Evoq Content.
- At , select the module to be added. E.g.

- Optional. In the Title text box, enter a title for this module. E.g. About Us. If no title is entered, the module name is used by default.
- Optional. At Visibility, select from the following options:
- Same As : This sets the module as visible to all roles/users who can view this page. This is the default setting.
- Editors Only: The sets module as only visible only to the roles/user who can edit this page. Select this option to add content and configure the module settings before others can view the module.
- Optional. At Pane, select the pane to insert the module into. The module is added to the Content Pane by default. The names of other panes will depend upon the skin applied to this page. If a pane other than the Content Pane is selected, then the position of the pane is briefly shown on the page.
- Optional. At Insert, select the placement of the module from the first drop down list. One or more of the following options is available, depending on the number of modules located in the selected pane:
- Top: Select to add the module above all existing modules within the selected pane.
- Above: Select to add the module above another chosen module within the selected pane.
- At , select the module the new module will be added above.
- Below: Select to add the module below another module within the selected pane.
- At , select the module the new module will be added below.
- Bottom: This adds the module below all existing modules within the selected pane. This is the default option.
- Click the Add button on the .
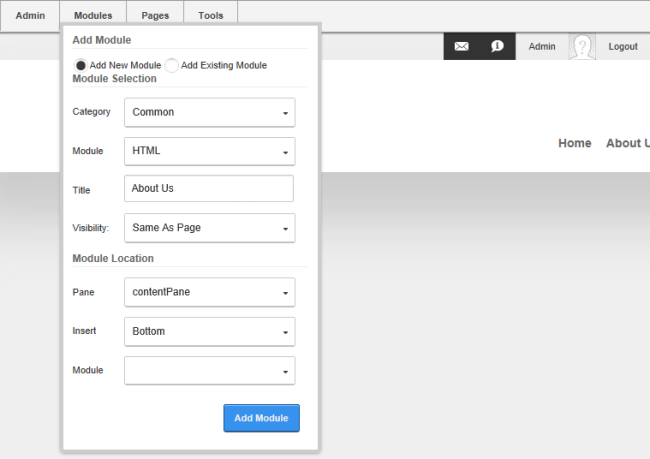
- The module is now added to the page. See "Adding Module Content"
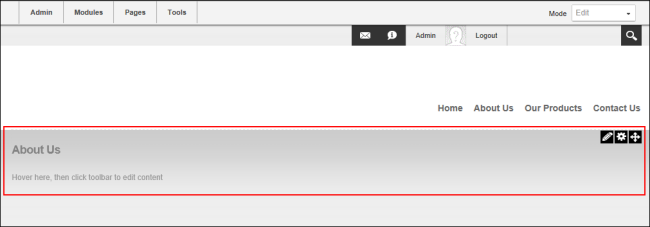
Open topic with navigation